- Google Drive Update Download
- Google Update Hard Drive On This Computer Hard Drive
- All Drives On This Pc
- Update Google Drive Pc
- Install Google Drive On Computer
Log into your Google Drive account in a web browser. Find the file you want to update, right-click on it, and select 'Manage versions'. On the Manage versions dialog box, click 'Upload new version'. Navigate to location of the file you want to upload, select it, and click 'Open'. Each version of the file is listed on the Manage Versions dialog box, the file you just uploaded being labeled as the Current version. I would like to backup the entire contents of my Google Drive to an external hard drive. I don't have very much free disk space on my local machine, but the external Drive (D:/) has 650+GB free. I downloaded Backup & Sync to my Windows 10 Bootcamp install and set it under the Google Drive tab to 'sync everything' to a folder on the external.

Google Drive is a safe place to store data. Users can store their documents, music, photos, videos etc., all in it. This is one of the best cloud storage services available today. The main purpose of G Drive is to expand the ability to store data files beyond the limits of the hard drive. The online backup is designed to replace the external storage rather than expand it, with the intention of disaster recovery. Google offers 15 GB of free cloud storage for every account. Yet, it is important to know that all of the space is shared among G Drive, Google Photos, and Gmail. As it is a popular, reliable and an error-free cloud storage service, however, sometimes users also encounter some issues while syncing Google Drive to the computer via Backup and Sync application.
According to several Google Drive users and Google searching results, it is no longer a new issue that Google Drive stop syncing sometimes. Well, sync issues mainly occur when something unexpected happens with G Drive and there can be several reasons for this. The situation becomes annoying for users when they become unable to complete the work because Google Drive does not sync all folders. Thus, we are here with this technical paper to disclose all the possible solutions to fix this problem and to take Gmail Backup Tool.
Google Drive Not Syncing All Files in Folder: Different Cases
- G Drive sync multiple folders in the different computer
- Backing up of Google Photos take too long to finish
- Google Drive is not synchronizing deep level files
- Backup and Sync do not sync all images to Google Photos
- G Drive does not sync all files after ‘Sync Complete' prompt
- Files are missing from folders after Google Drive synchronization
Troubleshooting Google Drive Does Not Sync All Folders Issue
Users can simply eliminate Google Drive not syncing problem in via following the various workarounds given below.
Approach 1: Disconnect and Reconnect G Drive Account
- In the bottom right corner, hit a click on Backup & Sync icon
- Click on 3 vertical dots icon and select Preferences
- Click on the Settings option from the left pane of the window
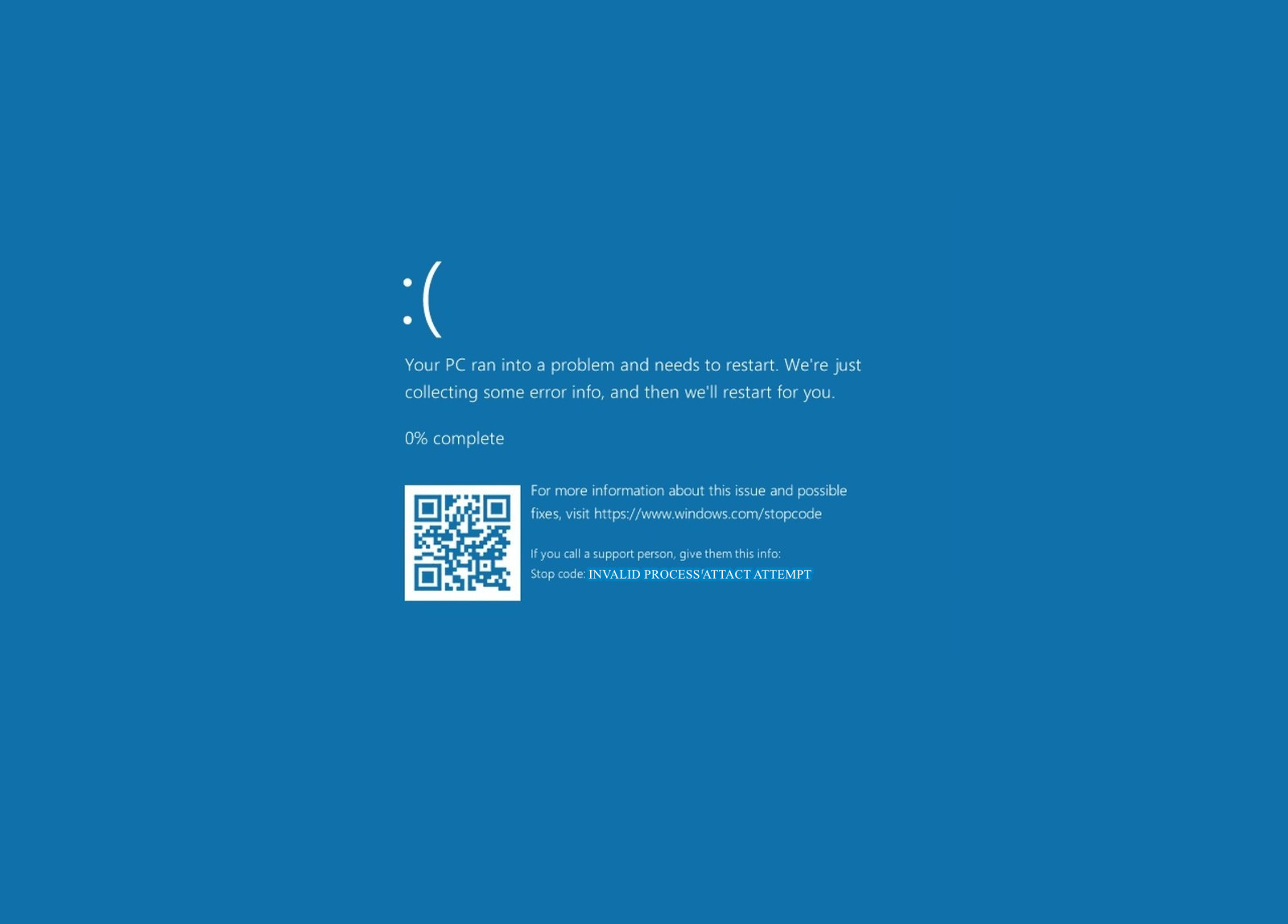
Google Drive is a safe place to store data. Users can store their documents, music, photos, videos etc., all in it. This is one of the best cloud storage services available today. The main purpose of G Drive is to expand the ability to store data files beyond the limits of the hard drive. The online backup is designed to replace the external storage rather than expand it, with the intention of disaster recovery. Google offers 15 GB of free cloud storage for every account. Yet, it is important to know that all of the space is shared among G Drive, Google Photos, and Gmail. As it is a popular, reliable and an error-free cloud storage service, however, sometimes users also encounter some issues while syncing Google Drive to the computer via Backup and Sync application.
According to several Google Drive users and Google searching results, it is no longer a new issue that Google Drive stop syncing sometimes. Well, sync issues mainly occur when something unexpected happens with G Drive and there can be several reasons for this. The situation becomes annoying for users when they become unable to complete the work because Google Drive does not sync all folders. Thus, we are here with this technical paper to disclose all the possible solutions to fix this problem and to take Gmail Backup Tool.
Google Drive Not Syncing All Files in Folder: Different Cases
- G Drive sync multiple folders in the different computer
- Backing up of Google Photos take too long to finish
- Google Drive is not synchronizing deep level files
- Backup and Sync do not sync all images to Google Photos
- G Drive does not sync all files after ‘Sync Complete' prompt
- Files are missing from folders after Google Drive synchronization
Troubleshooting Google Drive Does Not Sync All Folders Issue
Users can simply eliminate Google Drive not syncing problem in via following the various workarounds given below.
Approach 1: Disconnect and Reconnect G Drive Account
- In the bottom right corner, hit a click on Backup & Sync icon
- Click on 3 vertical dots icon and select Preferences
- Click on the Settings option from the left pane of the window
- Select Disconnect Account option
- Once again configure the Backup & Sync program and select a different location to sync
Approach 2: Uninstall and Reinstall the Backup & Sync App
- First, uninstall the Backup & Sync application
- After that, again download Backup & Sync installer
- Choose the files that are required to be synced and start the syncing
Note: It may take few minutes for the completion of synchronization after reinstallation
Approach 3: Relaunch Backup and Sync Program
- Navigate to the bottom right corner of your Desktop, search and select Backup & Sync icon
- Hit a click on three vertical dots icon then, click on Quit Backup and Sync
- After that, Relaunch the Backup and Sync to resolve Google Drive does not sync all files properly issue
Note: Sync completing process will take some time after restart
Approach 4: Pause & Resume Google Drive to Fix Google Drive Not Sync Folder Issue
- First, hit a click on Backup & Sync icon
- Click on three vertical dots at the top-right corner of Backup and Sync menu
- From the opened menu list, select Pause and all the active uploads to your G Drive will be paused now
- To continue the file uploading process, repeat these steps but, choose Resume option instead of Pause
Approach 5: Quit Backup and Synchronize Process
- First, click on Backup & sync icon from the bottom right corner of the screen and close Backup & Sync
- Then, navigate to File Explorer >> Google Drive folder for a new location after renaming it
- After that, click on Start >> All programs >> Find Backup & Sync
- If a warning message prompts saying that it can not find the folder then, select the Error – Google Drive folder is missing
- Then, locate the new G Drive folder again
Approach 6: Rename Backup & Sync to Fix Google Drive Don't Sync Folder
- Navigate to the location of 'googledrivesync.exe' file
- Location: 'C:Program Files (x86)GoogleDrive'
- After that, rename the file and run the exe again and it may work
Approach 7: Turn Off Windows Firewall
Windows Firewall acts as a filter between Computer and Internet Connection. In case of any unsafe connection, the Firewall blocks the software connections. Thus, disabling it may resolve Google Drive does not sync all folders issue. Below are the steps for same to fix Google Drive not syncing all files in folder error:
- Open Control Panel >> All Control Panel Items
- Go, to Windows Firewall and click on Customized Settings
- Navigate to Public network settings section
- Select Turn off Windows Firewall and then hit the OK button
Approach 8: Build up a New Admin Account
- Open Control Panel on your computer.
- In the search box, type account and open it
- Click on Accounts icon and select Manage another account
- In the new wizard, click on Add a user account. Here, make sure that the user account name does not include any kind of space, numbers or any special character
- Click on Manage Accounts >> New account
- Select Change the account type >> Administrator
- For applying the selected settings, click on Change Account Type option
- Next, Sign out from the old account and navigate back to the Windows with the newly created admin account
- Open Google Drive again with the new admin account
Approach 9: Mark the Un-synced Files/ Folders
- Select all the folders (check the checkbox in the header list)
- After that, set More/ Mark as viewed
- This will start to synchronization of these files
Google docs webdav. Note: If this does not work then, try to mark them as unread or one can add stars to them
Approach 10: Switch Proxy Settings to Fix Google Drive Don't Sync Folder
Google Drive Update Download
- To fix Google Drive does not sync all files in folder issue, change the proxy settings from Automatically detect to the Direct connection
- Then, move the local Google Drive folder to C:Google Drive
This workaround certainly will resolve all Google Drive sync issues
Summing It UpGoogle Drive does not sync all folders is such a common issue for G Drive users and there are several possibilities to resolve this problem. In this article, we have discussed top 10 methods for the same. In case, if users want to sync their Google Drive files to computer quickly then, they can take help from a trusted third-party software i.e., SysTools Gmail Backup Backup tool.
Frequently Asked Questions
Why Google Drive stopped syncing folders?This sync issue is mainly arisen when some unexpected occur when something unexpected occur in Google Drive and it can be due to several possible reasons like network problem, power shutdown, etc. However, the situation becomes more irritating when the syncing process of all folders in Google Drive is not completed successfully.
Is there any way to sync Google Drive manually?Yes, you can do it manually also. To begin the process, click on the Google Drive icon from the taskbar or system tray of your machine. Then, choose Preferences and check 'Only sync some folders to this computer' box. Now, choose the folder that you want to sync to your Google Drive folder. At last, click on the Apply changes.
How to fix this Google Drive Sync Issue?Try following:
1. Refresh Google Drive
2. Disconnect & reconnect Google Drive
3. Uninstall & install Backup & Sync App
4. Pause & Resume
5. Create a New Admin account
6. Disable Windows Firewall
Yes, you can sync folders from G Drive to your local machine. To do so, you need to choose download and sync your entire My Drive folder, or Select specific folders on your Google Drive.
Comments are closed.
Google Drive
GoogleDrive is a cloud storage service produced by Microsoft. It is widelyused for storing data online without any extra hard drive and itprovides a large space up to 5 TB for free, and you can use all data onthe Google Drive by accessing your Google account.
Backup files to Google Drive
Google Drive has been disconnected, and Google launched a new tool called Backup and Sync in2017, which is used to replace Google Drive and Photos desktop apps for Windows PCs andMacs. And it gives you two methods to backup files with Google Drive, including, directlydrag and drop folders into Google Drive folder, sync specific folders without 'Copy andPaste'.
If you still haven't upgraded to the latest version, you need to download from GoogleDrive page. Then, see detailed steps to backup PC files:
1. Sign in your Google account and you will see extra two tabs, 'MyComputer' and 'Google Drive'.
2. Sync specific folders with Google Drive app. In the 'My Computer' page, click'CHOOSE FOLDER' and select the folders you want to sync.
3. Sync Google Drive to local computer. In the 'Google Drive' page, tick 'Synceverything in My Drive' or 'Sync only these folders' under 'SyncMy Drive to this computer'.
4. Click 'Start' to backup files from or to Google Drive. Wait until theprocess is 100% completed. Then, you can go to drive.google.com and see if all files aresynced successfully.
Note: After syncing, you will see a folder named 'Google Drive' on the local computer, thenyou can directly copy your files to your Google Drive folder and it will sync them todrive.google.com as well.
Backup and Sync is not a restore tool
Google Drive is very useful, because it can help you synclocal folder with Google Drive effortlessly. However, there is a problem: Google Drivewill delete files from all devices if you delete it from Google Drive folder ordrive.google.com. So, it's not safe enough to use Backup and Sync for backup.
To protect your computer files or entire computer, a backup software is better, because itgives you a chance for disaster recovery. Here, I'll recommend you free backup and restoresoftware for Windows 7/8/10-it's AOMEI BackupperStandard. This software not only can help you auto backup files to Google Drive, butalso offers you extra features for better experience.
Support 'ScheduleSync'. This software offers you daily backup, weekly backup and monthly backup,which can help you backup files at a regular basis. And it does not require humanintervention.
Email Notification available. With this feature, you don't need to wait until thebackup task is completed. It will tell you if the backup task is completed successfullyor any error message pop up during the process.
Fast Synchronization. With this feature checked, it will only sync only changed filesor folders in the source. If not, it will compare all files with both source and targetfolder and sync all the changed files to target folder, even the deleted files orfolders in the target folder.
How to backup my computer files to Google Drive automatically?
1. Download the freeware AOMEI Backupper, install and launch it to your computer. Then, itwill show you its main interface.
Google Update Hard Drive On This Computer Hard Drive
Download Freeware
Win 10/8.1/8/7/XP
Download chrome browser install file. Secure Download
2. To backup files to Google Drive, here you need to click Backup, selectFile Sync.
3. Click Add Folder and select the folder you want to backup.
All Drives On This Pc
Note: If your folder has multiple files inside, you can set auto file extension with FilterSettings (Supported by AOMEI BackupperProfessional).
4. Then, click the inverted triangle and 'Select a cloud drive' to choosethe Google Drive as the destination place.
5. Before clicking Start Sync, you can click 'Schedule' or'Options' to set up an automatic file sync for your task. Then, click'Start Sync' to launch the progress, and when the progress done, clickFinish to exit.
Notes:
Update Google Drive Pc
Besides Google Drive, this software also allows you to backup filesto Cloud, like Dropbox, OneDrive, external hard drive, USB drive, etc.
Speaking of file sync, 'Real-time sync' is a specific feature you cannot ignore. Thisfeature is used to sync files immediately once the changes has been made. If needed,please upgrade to the advanced version. This feature only available on the paidversion.
Install Google Drive On Computer
Now, you can restore files from backup at any time. But file backup can only be used torecover your files when something unexpected happens. What if your system crashes? To avoidthis situation, you still need to create a systembackup and save it to a safe place, such as, external hard drive.
